전편은 스크롤을 쭉 내리면 같은 카테고리 안에 있다.
내 강좌에 틀림이 없다면, 지난 번에 유니티 허브와 2019.4.31f1 버전을 성공적으로 설치했을 것이다.
넘버링만 봐도 알겠지만 사실 지난번 꺼는 예고편 같은 거고, 이번 것부터 본편이다.
VRChat SDK를 다운받기 위해 https://hello.vrchat.com/으로 가자. 바이러스 안 걸린다.
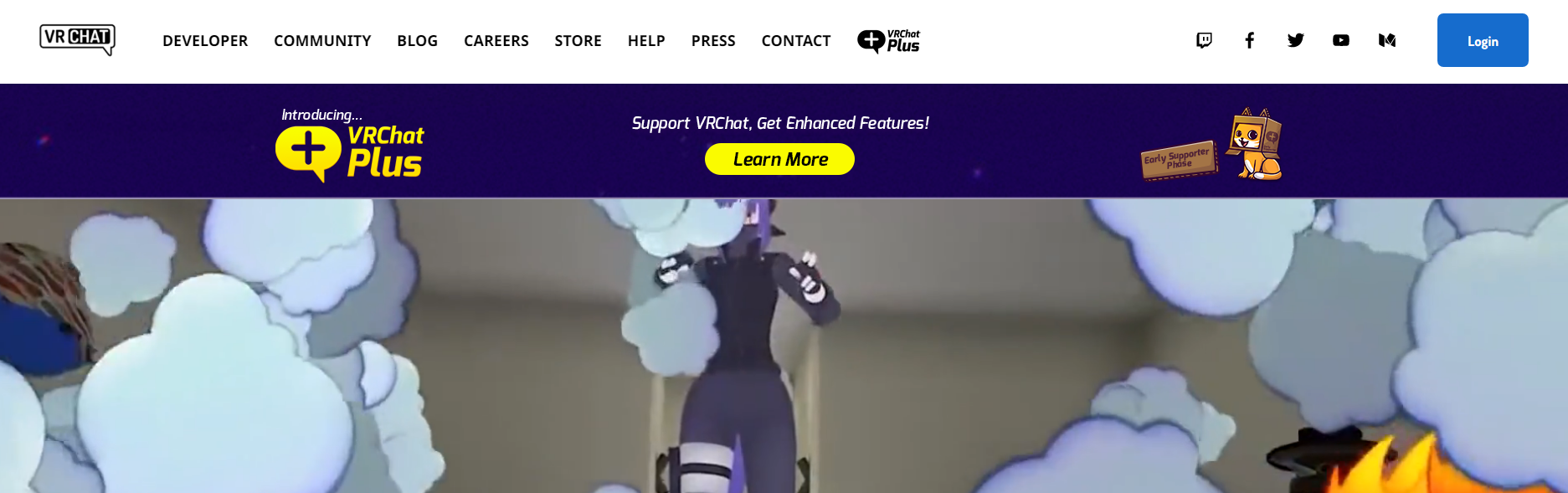
오른쪽 위의 Login을 누르면 아래와 같은 화면이 될 것이다.
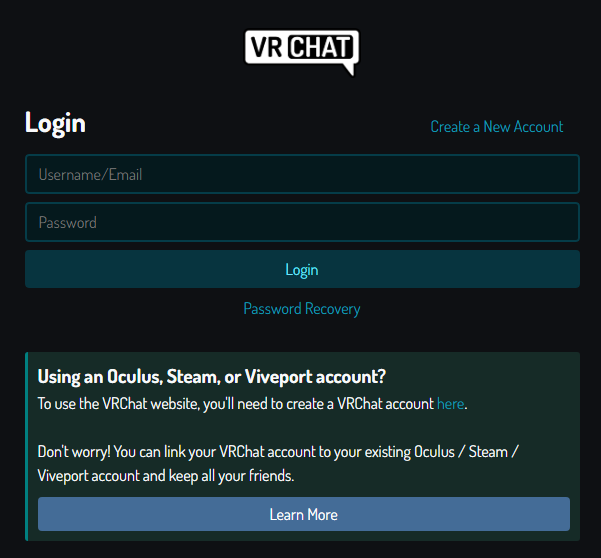
브챗 계정이 있으면 그걸로 로그인하면 되고, 만약 본인이 스팀이나 오큘러스, 바이브로 가입했다면 VRChat 계정을 만들어서 연동해야 한다. Create a New Account를 눌러서 시키는 대로 해서 계정을 만들어주자.
계정을 연동하는 법은 https://wnflqs.tistory.com/2 참조.
다른 집 글 빌려와서 죄송합니다. 작성자 분께서 문제 제기하시면 최대한 빠르게 다른 방법을 사용하여 설명하는 걸로 변경하겠습니다.

개인정보는 가렸다.
오른쪽의 VRChat Avatars를 다운받자.
아바타 파일 같은 경우는 이 글까지 찾아온 사람이면 이미 가지고 있을 것이라 믿기에 딱히 설명하지 않겠다.

지난번에 받은 유니티 허브를 실행해서 오른쪽 위의 새 프로젝트를 눌러주자.
모자이크된 부분은 내 프로젝트들이다. 유니티를 이전에 사용해본 적이 있다면 비어있는 게 정상이다.

새 프로젝트를 클릭했다면 여기서 고칠 건 몇 개 없다.
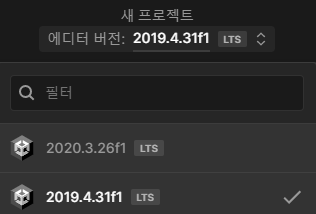
일단 에디터 버전을 이걸로 바꿔주자.
지난 번에도 말했지만 이 버전 아니면 VRChat SDK가 작동을 안 하기 때문에 안된다.

프로젝트 이름은 기억하기 쉽게 바꾸는 편이 낫다. 자신이 원하는 예쁜 이름을 지어주자.
프로젝트가 저장되는 기본 위치는 사용자 폴더이나, 원하면 바꿔도 된다.
오래 기다렸다. 프로젝트를 생성하자.

유니티 허브에서 뭐가 잠깐 빙글빙글 돌다가 이런 게 모니터 가운데에 떠있을 것이다. 안 보이면 있는 창들 다 닫으면 보이긴 하지만 별로 중요한 건 아니고, 시간이 조금 걸리니 기다리자.

이런 화면이 나타났다.
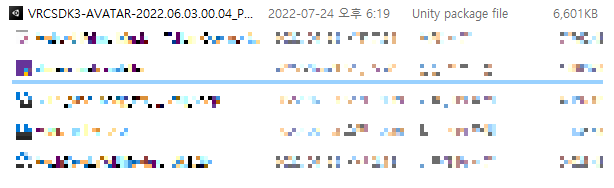
아까 다운받은 VRCSDK-AVATAR-어쩌구저쩌구.unitypackage 파일을 연다. 파일을 드래그해서 위의 유니티 화면에 떨궈도 되고, 그냥 더블클릭해도 된다.

이런 창이 뜬 상태에서 오른쪽 아래의 Import를 눌러준다. 이렇게 이 유니티패키지 파일이나 에셋을 프로젝트 안으로 가져오는 과정을 에셋이라고 부른다.
사실 여기서 임포트창 찍는 걸 까먹어서 밑에 꺼 찍다가 찍어왔다. 실제로 SDK 업로드할 때는 이거랑 세세하게 다르게 나오니 걱정마라.

임포트 특)시간 꽤 걸림
임포트시킬 동안에 앞으로 이어질 강좌의 편의성을 위해서 잠깐 기본적인 화면 구성만 설명하겠다.

왼쪽 위의 네모 칸은 하이어라키(Hierarchy)라고 부른다. 아바타가 여기에 자리를 잡을 것이고, 우리는 여기서 이것저것 넣었다 뺐다 하면서 지지고 볶을 것이다.

하이어라키는 영어로 계층이란 뜻인데, 이렇게 오브젝트들의 종속관계가 표시될 것이기 때문이다.
이름의 대가리가 왼쪽일 수록 상위고, 오른쪽 내지는 가운데로 갈 수록 하위다.
복잡해 보이지만 의외로 심플하다. 그러나 잘못 넣어놓고 못 봐서 아바타가 일그러지는 실수를 하지 말도록 주의하자.

다음은 하이어라키 바로 옆에 있는 씬 창이다. 여기서는 우리가 가지고 노는 오브젝트를 이리저리 움직이고 돌아가며 확인할 수 있다.
우클릭한 채로 마우스를 움직이면 돌아간다.
마우스 휠을 누른 채로 마우스를 움직이면 상하좌우로 움직인다.
휠을 스크롤하면 앞뒤로 가지만, 이건 너무 많이 움직이기 때문에 비추한다.
방향키로는 전후좌우를 아주 부드럽게 움직일 수 있고, 마우스 우클릭을 한 채로 휠을 위아래로 스크롤하면 방향키 이동의 속도가 조절된다.
혹여 이게 안되고 아무것도 안 움직이고 확대 축소만 돼요, 하면 필시 게임플레이 프리뷰를 보는 위의 Game 창인 상태일 것이다. 우리는 게임을 만들고 있지 않으니 Scene 창을 클릭해서 바꿔주자.

다음은 그 오른쪽의 인스펙터 창이다. 여기에는 각각 오브젝트들의 물적사항들이 적혀있다.
여기는 하다 보면 뭐가 문지 알게 될 테니까 이걸로 끝.

마지막으로 프로젝트 창. 유니티 프로젝트상의 파일 탐색기 같은 거다.
프로젝트 폴더 안에 있는 것들만 보여주고, 모든 종류의 외부 파일은 여기다 넣고 나서 갖다 써야 한다.
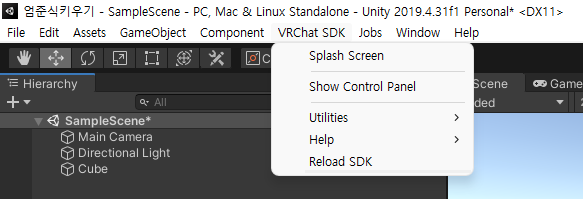
설명이 너무 길어졌다. SDK는 로딩되고도 남았을 거다.
이렇게 창 위에 VRChat SDK가 생겼고 클릭했을 때 이렇게 나온다면 제대로 된 거다.

다음은 이제 우리가 가지고 있는 아바타를 임포트할 거다. 나는 하카라는 아바타를 임포트할 것이다.
그런데 잠깐, 아바타를 임포트하기 전에 이 아바타가 사용하는 쉐이더를 임포트해야 한다.
아바타가 어떤 쉐이더를 사용하는지는 보통 제작자가 사진과 같이 넣어놓은 문서나 아바타 판매창에 적어놓았다. 대부분의 경우 오타쿠 공용어 일본어지만 요즘 번역기는 성능이 꽤 좋으므로 문제 없다. 더군다나 쉐이더명은 영어로 적어놓으므로 안심하자.
대부분의 아바타는 liltoon(릴툰), UnityChanToonShader(챤툰/짱툰), Poiyomi(포이요미), Sunao(스나오) 중 하나를 쓰니 링크를 달아놓는다.
릴툰: https://booth.pm/ja/items/3087170
【無料】lilToon - lilLab - BOOTH
アバターを用いたサービス(VRChat等)向けに開発したシェーダーで以下のような特徴があります。 ● 簡単(プリセットからワンクリック設定&自作プリセットの保存、色調補正機能による
booth.pm
짱툰: https://github.com/unity3d-jp/UnityChanToonShaderVer2_Project
GitHub - unity3d-jp/UnityChanToonShaderVer2_Project: UnityChanToonShaderVer2 Project / v.2.0.9 Release
UnityChanToonShaderVer2 Project / v.2.0.9 Release. Contribute to unity3d-jp/UnityChanToonShaderVer2_Project development by creating an account on GitHub.
github.com
포이요미: https://github.com/poiyomi/PoiyomiToonShader/releases
Releases · poiyomi/PoiyomiToonShader
A feature rich toon shader for unity and VR Chat. Contribute to poiyomi/PoiyomiToonShader development by creating an account on GitHub.
github.com
스나오: https://booth.pm/ja/items/1723985
Sunao Shader - 揚茄子研究所 - BOOTH
Sunao Shaderは、VRChatでの使用を想定したUnity用シェーダーです。 VRChatにおける多種多様なライティング環境に極力対応するよう設計されていますので、ワールドの雰囲気にマッチした自然な表
booth.pm

하카는 릴툰을 쓰기 때문에 나는 릴툰과 아바타를 불러왔다.
임포트에 또 한세월 걸리니 유튜브를 보거나 음악을 들으며 중간중간 클릭만 해주는 걸 추천한다.
프로젝트 창에 생긴 아바타 폴더에 들어가서 그 안에 혹은 안에 있는 Prefabs 폴더에 있는 프리팹이라는 것을 하이어라키 창으로 드래그해서 떨구자.
씬 창에다 떨궈도 되긴 하지만 그러면 좌표가 지맘대로 돼서 일일이 0으로 만들어줘야 하기 때문에 권하지는 않는다.

참고로 이렇게 옆에 화살표가 달려있는 거는 FBX라고 하는데, 이걸 넣으려는 거면 그러지 말자.
모델링만 있는 빈껍데기라서 머리카락도 안 흔들린다.
비단 아바타뿐만 아니라 물건 같은 것들도 프리팹으로 하는 게 훨씬 이득인 경우가 대부분이다.

드디어 아바타 업로드다.
이번 챕터에서는 아바타 꾸미기가 아닌, 업로드까지만 설명한다.
아까 봤던 VRChat SDK 탭의 Show Control Panel을 누른다.

로그인 창이 떴다.
VRChat에 가입할 때 쓴 이메일 혹은 처음 사용한 닉네임과 비밀번호를 입력하고 Sign in을 누른다.
Sign up은 회원가입이다.
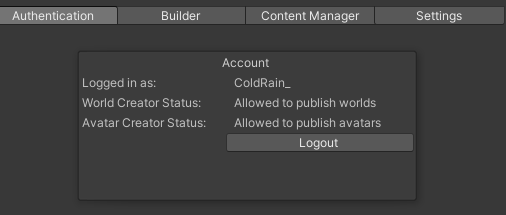
이렇게 당신의 닉네임이 뜬다. 이걸로 로그인했다고.
참고로 Visitor 등급은 아바타 업로드가 안되니 여기서 그대로 U턴해서 조금 더 브챗 짬을 쌓아서 New User 이상이 된 뒤에 오기 바란다.
아무튼 Builder을 누른다.

각종 정보가 나오고 버튼 몇 개가 있다.
Switch Build Target to Android는 오큘러스 퀘스트 단독구동인 사람들을 위한 아바타를 업로드하게 바뀌는데, 이건 여건이 된다면 나중에 설명하겠다.
Build & Test는 나한테만 보이고 남들에게는 안 보이는, 말 그대로 테스트용 아바타를 업로드한다.
우리는 아직 그럴 필요가 없으니 밑의 Build & Publish for Windows를 누르자.

가끔 이런 창이 뜨는데, 아무 문제 없는 거니까 안심하고 OK 눌러주자.

아바타 용량에 비례하는 긴 시간의 기다림이 필요하다.
클릭도 안 될 테지만 역시 아무 문제 없는 거다.

이런 화면이 떴다. 일단 여기서 우리는 기본만 한다.
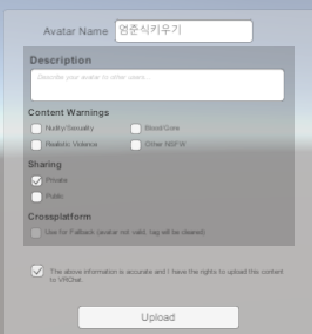
아바타 이름을 기입하고 맨 밑에 박스를 클릭해서 체크표시하고 업로드를 누른다.

유니티 창 맨 위 가운데의 저 재생버튼을 누르면 업로드 대기 중인 상태가 해제되고 다시 아바타 편집하던 상태로 돌아간다.

또 아까와 같이 기다리자.

나는 아바타를 업데이트한 걸 찍었지만 새로 업로드하는 경우는 Update가 아니라 Upload일 것이다.
이제 브챗을 들어가서 올라간 아바타를 확인해보자.
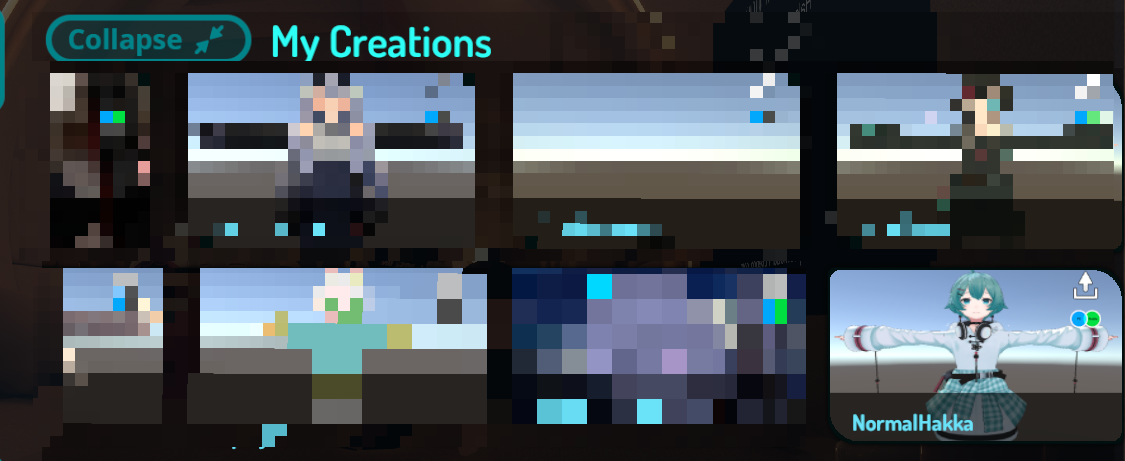
이런 식으로 My Creations 탭이 생기고 거기에 업로드한 아바타가 있을 것이다.
나는 업로드한 잡스러운 게 많아서 모자이크 처리했다. 미안하다.

제목에 실전압축을 달고 군더더기는 다 빼고 하려고 했으나 처음 하는 사람의 관점을 고려하며 디테일하게 쓰다 보니 길어졌다.
거의 10년 만에 블로그를 쓰다 보니 옛날 생각도 나는 듯해 힘들지만 기분이 좋다.
다음 강좌에는 ON/OFF와 옷장을 만드는 법을 적어보도록 하겠다.
'고릴라도 따라할 수 있는 VRChat 유니티 아바타 만들기 실전압축강좌' 카테고리의 다른 글
| 고릴라도 따라할 수 있는 VRChat 유니티 아바타 만들기 실전압축강좌 #2-2. 옷장 만들기 (2) | 2022.07.28 |
|---|---|
| 고릴라도 따라할 수 있는 VRChat 유니티 아바타 만들기 실전압축강좌 #2-1. ON/OFF 토글 만들기 (0) | 2022.07.26 |
| 고릴라도 따라할 수 있는 VRChat 유니티 아바타 만들기 실전압축강좌 #1.5. 아바타 애니메이션은 뭘까? (0) | 2022.07.25 |
| 고릴라도 따라할 수 있는 VRChat 유니티 아바타 만들기 실전압축강좌 #0. 유니티 설치 (4) | 2022.07.25 |



